
I’ve known about eMachineshop.com’s free CAD software for quite awhile. In fact, I designed the prototype SAW-050 with it. On Friday I wrote this big How-To on making a power claw or Dread CCW with it, but I decided that was too convoluted to be of any use to anyone. So, my goal here is to just show you really simply what can be done with this excellent free software.
BTW, the files that resulted from this post are linked for download at the bottom.
eMachineshop is, at it’s core, a referral house for machine shops and manufacturers. They provide this simple software so that we non-machinists/engineers can CAD (Computer Aided Drafting) up a design, transmit it to them using the Order Placement feature, and then machine shops who are part of their service can bid on the job you need done. Win-win-win I say!

What I like most about this software is that there aren’t a bunch of crazy tools cluttering up your screen. They give you the basics and that’s all, which should be plenty for you or I. It is sort of limiting, but if you need all those extra bells and whistles, you should sink some money into a more capable program like I eventually had to do.
I’ll try to explain some of the tools included in this software package. Below is a screen capture of some of the tools across the top of the work space. The type and number of text boxes may change depending on what object you have selected. What you see below are the parameters for a simple line-type object.

Once you place a line, you can click in any of the text boxes at the top of the screen and adjust the parameters. 99% of the time I need to tweak the Length of Line and/or the Angle. It is very hard to freehand a 0.250”, 90-degree line.

The tools listed above, the ones down the left side of he work area, typically work by selecting the tool (like you would in MS Paint) and then clicking the two or three points where you want the line, arc, rectangle, or circle to be. Once the basic object is placed you can adjust it’s measurements with the text boxes as described above. It’s also very easy to copy/paste objects within the workspace.
So, how do you lay out some Extra Armor for a Rhino? Easy, take a picture of it and use the software’s excellent Tracing feature! Tracing gives you a transparent background so you can trace whatever image is in the window behind the CAD software.

Open the image you want to trace then open the CAD software over it and enable the tracing feature. If you open only the CAD software and enable the tracing feature, all you’ll have in your background to trace is your desktop.
There are two important things to know about using the tracing feature:
- Whatever you are going to trace will need to have the correct orientation. For example, the picture I took of the Rhino needed to be exactly level so the geometry would line up properly in the CAD software. To be completely honest, it doesn’t need to be level, you can place lines at any angle within the CAD software, but it sure makes your layout easier by a million percent when "up" on the photo matches "up" in the CAD window.
- You’ll need to adjust the size of the background image so it matches the dimensions in the CAD workspace. This is tricky. I did this by measuring the side facing of the Rhino (4.45”) and placing a horizontal line of that length on the CAD workspace. Then I just went back and forth between the CAD and my image editing software… resize the image with the image editing software then go back to the CAD workspace and compare that with the line, repeat until the image is the correct size.

This is the base layout of the Extra Armor parts. From this point I can just switch off tracing and go crazy with the CAD.

It’s simple to add things like drill holes and reference marks. Here I’ve added some additional plating, metal border pieces, and rivet points. That entire layout took me about 2 hours.

I didn’t use the tracing technique for the front face armor or the rear door armor. I figured those are all right angles, so my eyes and a ruler should be sufficient. That green bend line is where you should bend or cut the front plate (depending on the thickness of the platicard you use).
When you have your layout finished there is one final feature that is just plain cool…
Your Layout… NOW IN 3-D!!!
Click the pyramid icon at the top and eMachineshop generates a 3-D representation of your parts!

You can zoom and rotate the parts to look at them from any angle, switch to a semi-transparent mode, a wireframe mode, and even save the screen image as a file!
Take note of the bent front face armor. That green line on the layout is how you define the angle of the bend in CAD.
Things like comments to a machinist or a bend can be characterized by selecting an object and pressing F5. This opens a window that allows you to pick from a menu (see below) of attributes you can give the selected object.
eMachineshop is fairly easy to use but there is a learning curve. As with anything, it takes practice. I also think you should have a good understanding of geometry and having a calculator nearby is probably a good idea.
When printing this file from .ems, the eMachineshop native format, you’ll need to make sure the correct paper size is chosen, Actual Size is enabled, and Include Comments is also enabled so you can see the bend line on the front face plate.

You may have noticed that only the left side armor is included in the file. To get the right side pattern just enable Mirror image printing and print again. Doing that will flip the image and keep you from having to cut and drill from the back of all the right side parts.
I don’t currently have a Rhino I need Extra Armor on. This article is more about how you can use eMachineshop software rather than a finished product. That said, the image below is an approximation of how it might look if I actually cut the plasticard and mounted it on a Rhino. These paper models are masking-taped in place and not very well aligned I’m afraid. You get the idea, though.


Had I not placed the smoke launchers on the front side-quarters of the Rhino, it would look a little less crooked. Aside from that, the dimensions came out perfectly!
As you can see, apart from the cost of a bit of plasticard, you too can use CAD software to create great bits for your Rhino… or whatever else you need CAD bits for!
Download
Please visit the GSI Downloads page for the most up-to-date files.
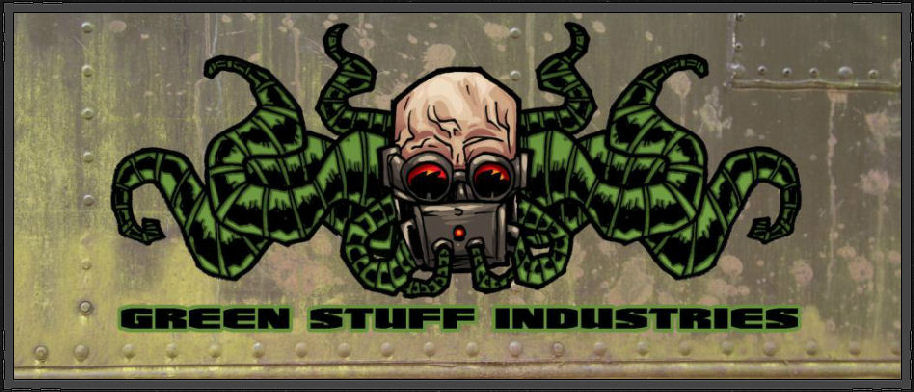

Auto Intercad design & drawing software.
ReplyDeleteThat program looks very capable... is there a free version? I currenlty use Viacad Pro. At $200 it's not very expensive and is also very capable.
Delete